Open DIY Projects › Stuhlkreis › WiFree Copter › Die Android APP
- Dieses Thema hat 58 Antworten sowie 29 Teilnehmer und wurde zuletzt vor vor 5 Jahren, 9 Monaten von
happenpappen aktualisiert.
-
AutorBeiträge
-
16. Juli 2016 um 14:40 Uhr #3117
 EagleEiAdministrator
EagleEiAdministratorDie APP ist hier im Anhang zu finden und muss auf dem Android Gerät local installiert werden.
Aktuelle Version: wifree-app V1.3 13.10.2017
*sollte nun auch auf Android 7 laufen! … Bitte testen!!!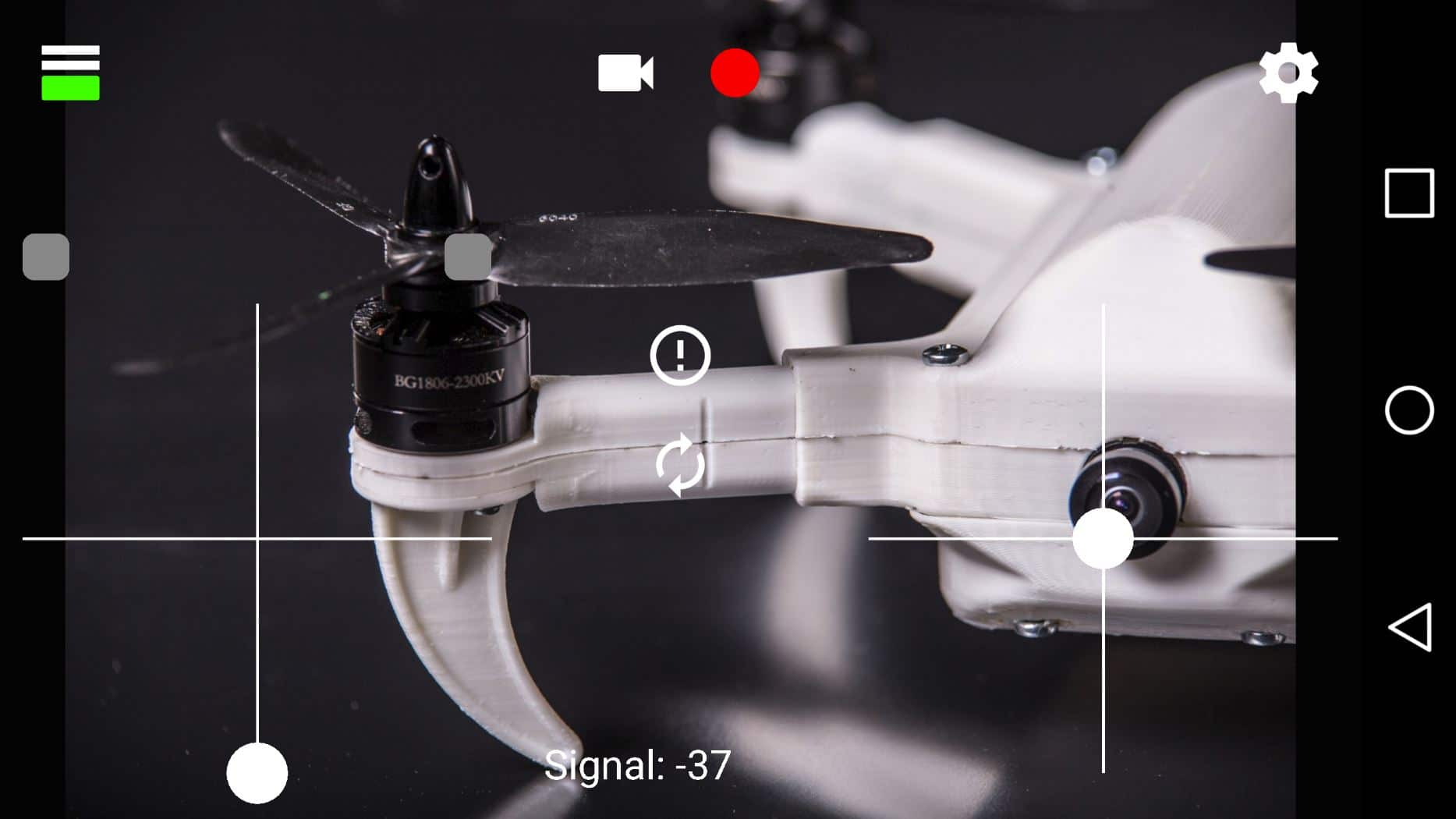
Diese APP wird keine Daten erheben, keine Standorte speichern und auch keine Funktionen im Hintergrund ausführen. Diese APP ist 100% Fair, Kostenlos, Werbefrei, Veritarisch und total sexy!
Ein aktuelles Smartphone oder Tablet lässt eine ruckelfreie Bildübertragung zu.
Je älter die Geräte sind desto schneller kann es zu Bildstörungen und Artefakten kommen.
Die Reichweite und die Steuerung sind von der Geschwindigkeit der Geräte nicht beeinflusst, lediglich die Bildübertragung!Zur Bedienung der WiFree-APP
1. zunächst muss der WiFree Copter mit dem Wlan des Telefons verbunden werden, Copter an den Akku klemmen und ca. 30 Sekunden abwarten bis der Rasp. gebootet hat.
(hierzu das Wlan suchen, verbinden und als default Passwort 123412341234 eingeben, fertig.)2. Die App öffnen und zunächst Sicherstellen dass oben links der GRÜNE Balken den Copter im SAFE (nicht ge-Armed) Modus steht. duch berühren schält der Stufenschalter zunächst auf Orange (aktivierter Flugmodus1,) dann auf ROT (aktivierter Flugmodus2) durch, dann springt er zurück auf GRÜN in den SAFE Modus.
Dieser SAFE Modus muss bei jeder Landung sichergestellt werden, damit die Motoren deaktiviert sind und somit keine Verletzungsgefahr besteht!3. Durch berühren des Kamera-Symbols sollte das Hintergrundbild verschwinden und das LiveBild des Raspberrys zu sehen sein.
4. duch berühren des roten Aufnahmeknopfs startet die Aufnahme des Livebilds und wird auf dem Raspberry abgelegt. duch nochmaliger berührung stoppt die Aufnahme.
5. der „NOT-button“ in der Mitte ist mit der Failsafe Funktion des Flightcontrollers verbunden, bei berühren des knopfes während dem Flug, springt der Copter in den Failsafemodus, was in den Grundeinstellungen ein langsamer Sinkflug einleiten sollte. Dieser FAILSAFE-Modus kann jederzeit mit dem RESET button darunter aufgehoben werden und der Flightcontroller springt wieder zurück in den manuell Modus! (Achtung das Gas sollte in der Mitte stehen!! 😉 )
6. Sobald der WiFree Copter an die Grenze seiner Reichweite kommt, diese liegt Werksseitig bei -75db! Wird automatisch der FAILSAFE Modus aktiviert, damit im Falle eines Fly-Aways der Copter langsam zurück zur Erde kommt. Auch hier kann duch den RESET Button jederzeit zurück auf manuell gestellt werden, sofern kleiner -75db Signalstärke vorhanden ist!
7. Wenn der WiFree Copter die -70db Grenze erreicht, wird zunächst mit einem Warton und wenn vorhanden dem Vibrationsalarm dem Piloten empfohlen die Rückkehr an zu treten. Wenn der Copter weiter an die Grenze geflogen wird nimmt der Intervall der Warnung zu und geht dann bei -75db in den Failsafe Modus über.
8. Die Reichweite des WiFree-Copters hängt von vielen Faktoren ab, auf freiem Feld kann mit diesem Setup 150m Reichweite möglich werden, es kann aber auch sein das Störsignale wie eine 2,4Ghz Fernsteuerung den WiFree Copter schon nach wenigen Metern in den Failsafe Modus zwingt.
Möglichst alle Störquellen vermeiden, so lässt sich der WiFree Copter durchaus auf eine schöne Reise ein.9 mit dem Symbol „EINSTELLUNGEN“ rechts oben, können diverse Einstellungen geändert werden.
Min.Signal: hier ist default -75db vorgeschlagen was sicher stellt, dass bei erreichen der -75db noch sicher ein Failsafe und die Steuerung möglich werden lässt. Wird der Wert beispielsweise auf -85db erhöht, kann es durchaus sein, dass die Signalstärke nicht mehr aussreicht um den Copter sicher zu steuern. Daher empfehlen wir die -75db als Grundeinstellung stehen zu lassen.
KEY: Hier kann das Wlan-Passwort geändert werden, default:123412341234
VIDEOSTABILISIERUNG: mit diesem Haken wird die Raspberry Video-Stabilisierung aktiviert.
MJPEG: ändert das Bildformat von H264 in MJPEG. (Siehe Beschreibung weiter unten!)
ERSTFLUG:
– Den WiFree-Copter auf einem ebenen Untergrund stellen,
– Als Fluggebiet idealerwise eine weiche Wiese mit mind. 50m Radius wählen. (Wohngebiete und Industriegebiete sind keine Fluggebiete!)
– Pilot und Zuschauer ca. 3-4m hinter den Copter stehen.
– Signalpegel in der APP Überprüfen, diese sollte bei max. -40db liegen!
– CAM aktivieren und nach bedarf die Aufnahmefunktion
– Den SAFE-Modus auf ORANGE umschalten, somit den Copter aktivieren!
– den Motordrehzalregler links zügig auf ca. Mittelstellung ziehen, der Copter sollte nun in der Luft schweben.
– mit dem Steuerkreuz den Copter langsam durch die Luftsteuern
– nach dem ersten Rundflug langsam landen, durchatmen und den Copter wieder auf den GRÜNEN SAFE-Modus stellen.Nach bedarf die Flugaufnahme bewundern und mit uns im Stuhlkreis teilen!
——————————————————————————–
* * * * Der Video-Stream und das Konzept dahinter * * * *
Da nicht jeder ein Android-Tablet oder Phone der neusten Generation besitzt und wir durch den WiFree keinesfalls darauf drängen möchten ein aktuelles Gerät zu kaufen, haben wir uns überlegt den Stream auf die Leistung der Android Geräte Einstellbar zu machen.
Somit muss das Android-Gerät weniger Rechnenleistung bei der Dekodierung erbringen und es bleibt möglich auch mit ältern Geräten ein Live-Stream mit geringer Latenz zu erhalten!Ein nettes Feature der Pi-Camera ist, dass sie zwei Streams gleichzeitig liefern kann. Dieses nutzen wir um unabhängig von der Streamqualität die Aufnahme des Livebildes immer in der hohen Qualität auf dem Raspi zu speichern. Diese Aufnahme ist derzeit: H264 mit 1280×720 30fps.
Den zweiten Stream „Live-Stream“ können wir dann zwischen „H264“ und „MJPEG“ umschalten!
H264 mit 640×480 30fps (für schnelle Geräte)
MJPEG mit 640×480 30fps (für ältere Geräte)MJPEG vs. H264:
der Vorteil von H264 ist, dass es bei relativ geringer Bandbreite eine relativ gute Qualität liefert aber die Dekodierung dafür ziemlich rechenintensiv ist.
MJPEG liefert bei ähnlicher Bandbreite eine deutlich schlechtere Qualität, ist dafür wesentlich unaufwendiger zu dekodieren. Daher ist mit MJPEG auch auf schwächeren (bezgl. GPU) Android-Geräten eine gute Wiedergabe möglich.“ Wenn man jetzt den Speicher-Stream auf 1920×1080 30fps erhöhen und
weiterhin 640×480 30fps zur App senden wollte, scheitert das an der
beschränkten Rechenleistung des Kameramoduls. Bei 25fps könnte es
rechnerisch gehen, müsste man probieren.
Eine höhere Auflösung zur App zu senden macht nach unserer Meinung keinen Sinn. „HINWEIS ZUM SPEICHERN:
Wenn nach dem Umschaltung auf MJPEG und Speichern der Einstellungen kein Bild mehr kam, liegt das evtl. daran dass die APP nicht richtig geschlossen wurde!
Die App muss lediglich offiziell beendet werden und wieder neu gestartet, thats it! –> HIER <--Attachments:
You must be logged in to view attached files.16. Juli 2016 um 20:06 Uhr #3130BenJo
TeilnehmerWie kommen die Steuerbefehle der App zum Fugcontroller? …einfach der USB Ausgang des Raspi zum Board…
Und funktioniert die App dann auch mit anderen Flugcontrollern wie dem Pixracer, der hat einen tollen Chipsatz, sowie mögliches mini-GPS und Sensoranschlüsse (Sonar/Kamera)16. Juli 2016 um 20:45 Uhr #3133 EagleEiAdministrator
EagleEiAdministratorDie App ist via Wlan mit den Raspberry verbunden, die Steuerbefehle werden im Rasp. als Serielles Signal an den Flightcontroller weiter gegeben und so lässt sich der Copter steuern.
Die Verbindung wird zwischen dem Rasp. TX und dem Flightcontroller UART RX hergestellt. Also ein Summensignal.Der USB Port am Rasp. dient lediglich drm WLAN Stick.
Im Grunde ist die Siganlübertragung gleich wie ein Empfänger mit SBUS Ausgang.
Ja, somit kann jeder FlightController verwendet werden, sofern er MSP annehmen kann.
8. August 2016 um 1:07 Uhr #3199luckybenni
ModeratorMoin EagleEi,
was genau verstehst Du unter „… das Wlan suchen, verbinden und als default Passwort 123412341234 eingeben, fertig“.
Habe heute den Copter komplett zusammengelötet, als WLAN Stick einen TP-Link TL-WN725N angeschlossen, das letzte RaspBi Image installiert. Aber weder finde ich nach Anschluss des Akkus ein WLAN noch meldet sich was bei meinem Handy ein neues Gerät. Hätte ich beim RaspBi Image noch einen Netzwerknamen eingeben müssen?
Grüssle, Benni8. August 2016 um 7:17 Uhr #3200 EagleEiAdministrator
EagleEiAdministratorHallo Benni,
schön dass du schon kurz vor dem Erstflug stehst.Im Grunde sollte es wie beschrieben gehen, wenn dein wifree eingeschaltet ist, sollte nach 30sek. dein Android ein neues Wlan finden. Wenn das nicht der Fall ist, hast du vermutlich einen nicht kompatiblen Wlan Stick oder dein Image läuft noch nicht richtig.
Also wir haben bislang nur diesen MIN Stick im Einsatz:
Ultra-Nano WLAN-Stick LOGILINK WL0084Bzb. von Pollin: http://www.pollin.de/shop/dt/NzM0ODg…_150_Mbps.html
Es gehen bestimmt auch andere und vermutlich auch Sticks mit externer Antenne sollten noch viele Meter mehr drin sein.
Der TP-LINK N600 geht zb. auch, haben allerdings noch keinen Reichweitentest damit gemacht.
Wichtig ist natürlich ein von hostapd unterstützter Chipsatz als Grundvoraussetzung!
.
Laut dieser Liste sollten ein paar weitere Sticks auch passen: https://wireless.wiki.kernel.org/en/users/driversEvtl. ist aber auch deine SD Karte ungeeignet, ich hatte es mal ausversehen mit einer Class 4 versucht, das hat nicht geklappt! .. Nimm jedenfalls eine Class10 8 oder 16GB!
Viel Erfolg
Benny8. August 2016 um 22:16 Uhr #3202luckybenni
ModeratorMoin Benny,
laut RaspBerry Pi Forum sollte der Stick gehen – braucht aber einen Treiber der nicht im Kernel enthalten ist: https://www.raspberrypi.org/forums/viewtopic.php?f=28&t=62371
Mist – nu muss ich mich auch noch einarbeiten, wie ich auf das RaspBi Zero remote zugreifen und den Treiber ersetzen kann … na das wird ja n Spaß ;-).
Evtl. mach ich mir aber das Leben leicht, steck die MicroSD in einen großen Pi und arbeiten entspannt mit Tastatur / Maus / Netzwerkkabel / HDMI.
Grüssle,
Benni8. August 2016 um 22:28 Uhr #3203 EagleEiAdministrator
EagleEiAdministratorHi Benni,
au ja steig mit ein in die Tiefen des RaspPi. wir brauchen noch weitere Fachleute in diesem Bereich!!!Bis dein Copter mit deinem neuen Wlan Stick läuft könntest auch zunächst mal den Pollin Stick versuchen!?
8. August 2016 um 22:43 Uhr #3206luckybenni
ModeratorDavor brauch ich erstmal nen UART Adapter, um den CC3D mit Inav zu flashen 🙁
8. August 2016 um 22:51 Uhr #3207 EagleEiAdministrator
EagleEiAdministratorJa für den CC3D sollte man den FTDI-Serial-Adapter als allzweck-adapterlein zur Hand haben, dieses Ding hat sich bei mir inzwischen zum Standardwerkzeug eingeschlichen und wird inzwischen öfter als Latexmilch benötigt! 🙂
Die Dinger bekommst inzwischen fr 3€ auf Ebay! … Oder ich leihe dir einen aus!?
HIER WIRD DAS FLASHEN MITHILFE DES FTDI_ADPTERS BESCHRIEBEN
CC3D flashen mit dem FTDI Adapter21. August 2016 um 20:48 Uhr #3283tannator
TeilnehmerIch habe auch angefangen einen WiFree Copter zu bauen. Zuerst will ich mich bedanken für dieses schöne Projekt! Daumen hoch, weiter so. Ich mag die Idee.
Heute habe ich getestet, ob die ganzeKommunikation funktioniert. Ich habe die App in Version 1.1 jetzt auf drei Androiden ausprobiert. Kein Gerät war in der Lage, den FailSafe zu beenden. Sobald der Copter scharf geschaltet wird, ist das FailSafe-Symbol rot und bleibt solange in diesem Zustand, bis der Copter entschärft ist. Dann kann man durch den Resetknopf das FailSafe-Symbol wieder weiß machen.
Getestet habe ich drei Geräte:Tablet, Intel Chipsatz, Android 4.2
Google Nexus 4, CyanogenMod 13 (Android 6.0.1) – gar keine Funktion, findet den Copter nicht
Zuk Z1, Android 5.1.1
Auf dem Tablet und dem Z1 gibt es eine stabile Verbindung, Videobild wird angezeigt, Kommunikation mit dem Flugcontrollerfindet auch statt (Copter wird scharf geschaltet). Es sieht so aus, dass die Signalstärke gar nicht angezeigt wird. So glaubt die App wohl es gäbe gar keine Verbindung und schaltet in den FailSafe…
viele Grüße,
Hanno28. August 2016 um 19:17 Uhr #3298doing
TeilnehmerHallo,
jetzt habe ich auch ein paar Fragen zur App / WiFi Verbindung…
‚hierzu das Wlan suchen, verbinden und als default Passwort 123412341234 eingeben, fertig.‘
Welches Wlan? Ich habe hier an meinen Standort dutzende Wlan Netzwerke. Es muss doch bekannt sein welche SSID der Copter zur Verbindung nutzt damit man das richtige Wlan auswählen kann. Es kann ja nicht im Sinne des Erfinders sein, das man alle ‚unbekannten‘ Wlan Netzwerke durchtestet.
Dann: Ist es zur Zeit echt so, dass nur dieser eine Logilink WL0084B WiFi Dongle unterstützt wird? Ich versuche gerade eine Verbindung über einen Edimax EW-7811Un aufzubauen, da das der einzige WiFi Dongle ist, der bei mir mit ausnahmslos allen Raspis (inkl. dem Zero) anstandslos läuft.
Da wäre dann die Frage auf welcher Raspbian Version das WiFree Image aufbaut. Kann es sein, dass die ’neueren‘ WiFi Dongles von dem Image noch nicht erkannt werden?. Mit einem aktuellen Jessie und dem Edimax WiFi Dongle habe ich nicht ein Problem gehabt.
Danke!
28. August 2016 um 19:32 Uhr #3299doing
TeilnehmerNachtrag:
Beim booten des Zero blinkt der Edimax EW-7811Un WiFi Dongle 1x, woraus ich schließe, dass er vom Zero zunächst mal korrekt erkannt wird. Im Anschluss finde ich aber kein neues WiFi Netzwerk auf meinem Smartphone und der Edimax WiFi Dongle macht nicht, was er normalerweise macht: Blau(!) blinken…
Es ist 1 Skandal 🙂
31. August 2016 um 14:18 Uhr #3307doing
TeilnehmerHallo,
es ist wohl wirklich so, dass das Raspbian Image in der vorliegenden Version nur mit dem LogiLink WL0084B läuft. Ich hatte ja zwei Posts vorher bereits geschrieben, dass meine Versuche mit dem Edimax EW-7811Un fehlgeschlagen sind. Nun habe ich den LogiLink WL0084B getestet – der funktioniert auf Anhieb…
31. August 2016 um 17:05 Uhr #3308DerPicknicker
TeilnehmerDer Wlanstick von Loglink ist ja zum Glück nicht gerade teuer! Wäre es nicht aber gut, das man einen weiteren Support für andere Sticks einbaut, denn diese Nano Adapter haben ja bekanntlich nicht die beste Reichweite. Es wäre für den Empfang am besten, wenn der Stick eine Externe Antenne besitzt. Dann könnte man nämlich ziemlich simpel den Empfange verdreifachen. Man muss dazu nur die „alte“ Antenne ablöten, ein schönes Kupferkabel dran, Fertig! Dies könnte man dann noch durch den Copter ziehen.
mfg
7. September 2016 um 13:09 Uhr #3338sven125
TeilnehmerHallo,
ist es möglich in der app den „Stick Mode“ zu ändern?
Als Modellflieger hat man sich je nach Region an Stick Mode 1 oder Stick Mode 2 gewöhnt.
In meinem Fall ware die jetzige Bedienung genau falsch herum.
Ich fliege aktuell Stick Mode 1: Gas/Pitch und Roll rechts, Nick und Yaw links
Kann man bei den Einstellungen die Modi ändern?
Falls nicht, kann man das noch ins App einbauen?Danke
Gruß
Sven -
AutorBeiträge
- Du musst angemeldet sein, um auf dieses Thema antworten zu können.
